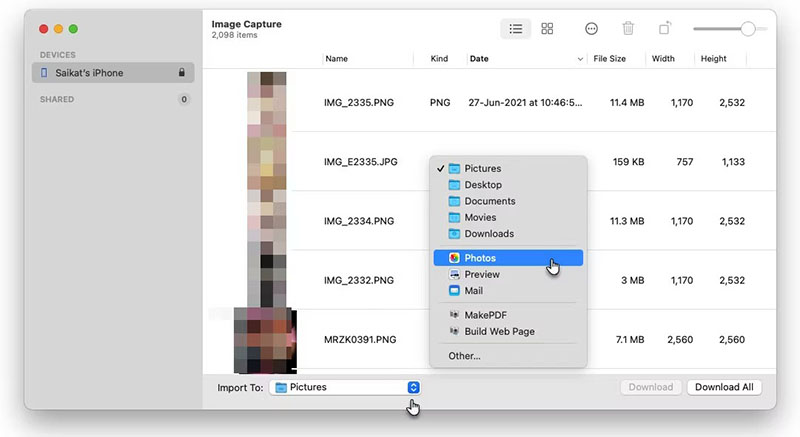كيفية نقل الصور ومقاطع الفيديو من iPhone إلى Mac؟
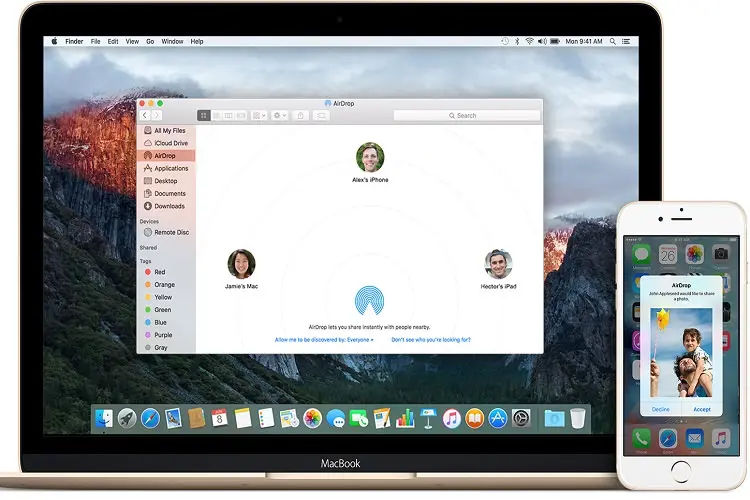
تأتي أجهزة iPhone بذاكرة داخلية جيدة. ولكن قد تكون مصورًا فوتوغرافيًا ومصور فيديو، وفي النهاية ستمتلئ هذه الذاكرة. لذلك، يعد نقل الصور ومقاطع الفيديو إلى جهاز يعمل بنظام التشغيل MacOS أحد الأشياء التي يبحث عنها المستخدمون عادةً لتحرير الذاكرة الداخلية لجهاز iPhone الخاص بهم.
سنستعرض في هذه المقالة عدة طرق مختلفة لتحميل الصور ومقاطع الفيديو من الأيفون. ابقى معنا.
الطريقة الأولى: استخدام الإيردروب
من أفضل ميزات منتجات Apple هو توافقها الممتاز مع بعضها البعض. AirDrop هو اسم إحدى الميزات التي تجعل عملية نقل الملفات بين iPhone وMac (شريطة أن تكون قريبة من بعضها البعض ومتصلة بالشبكة) أمرًا سهلاً. تتم عملية نقل الصور ومقاطع الفيديو من خلال الإيردروب كما يلي:
. أدخل إلى تطبيق الصور.
. حدد الملفات التي تريدها.
. من أسفل الشاشة، اضغط على أيقونة المشاركة (مربع مجوف مع توجيه أيقونة السهم لأعلى).
. اضغط على الجهاز المطلوب من القائمة المفتوحة (مثل الصورة الوسطى) أو إذا لم يكن موجودًا، فاختر أيقونة AirDrop من هذا المكان.
. في الصفحة التالية، حدد الجهاز المطلوب.
. قم بتأكيد الاستلام على جهاز Mac الخاص بك، وبهذه الطريقة، سيتم نقل الصور أو مقاطع الفيديو المحددة إلى جهاز Macbook أو iMac الخاص بك.

ضع في اعتبارك أنه سيتم حفظ الصور تلقائيًا إذا كان كلا الجهازين يستخدمان نفس معرف Apple. إذا كنت تستخدم معرف Apple منفصلاً، فيجب عليك تحديد خيار “حفظ” لحفظ الملفات على الجهاز.
الطريقة الثانية: باستخدام تطبيق Photos
يعد برنامج الصور هو مركز تخزين الصور ومقاطع الفيديو على أجهزة iPhone وMac. لهذا السبب، استخدمت Apple عدة فئات في هذا التطبيق.
لنقل الصور ومقاطع الفيديو، قم بما يلي:
. قم بتوصيل جهاز iPhone الخاص بك بجهاز MacBook أو iMac عبر كابل وأدخل إلى تطبيق الصور على جهاز Mac.
. الآن سيظهر لك خيار استيراد كافة العناصر الجديدة، وبالنقر عليه يمكنك نقل العناصر الجديدة المضافة إلى المعرض إلى القرص الصلب لجهاز Mac الخاص بك.
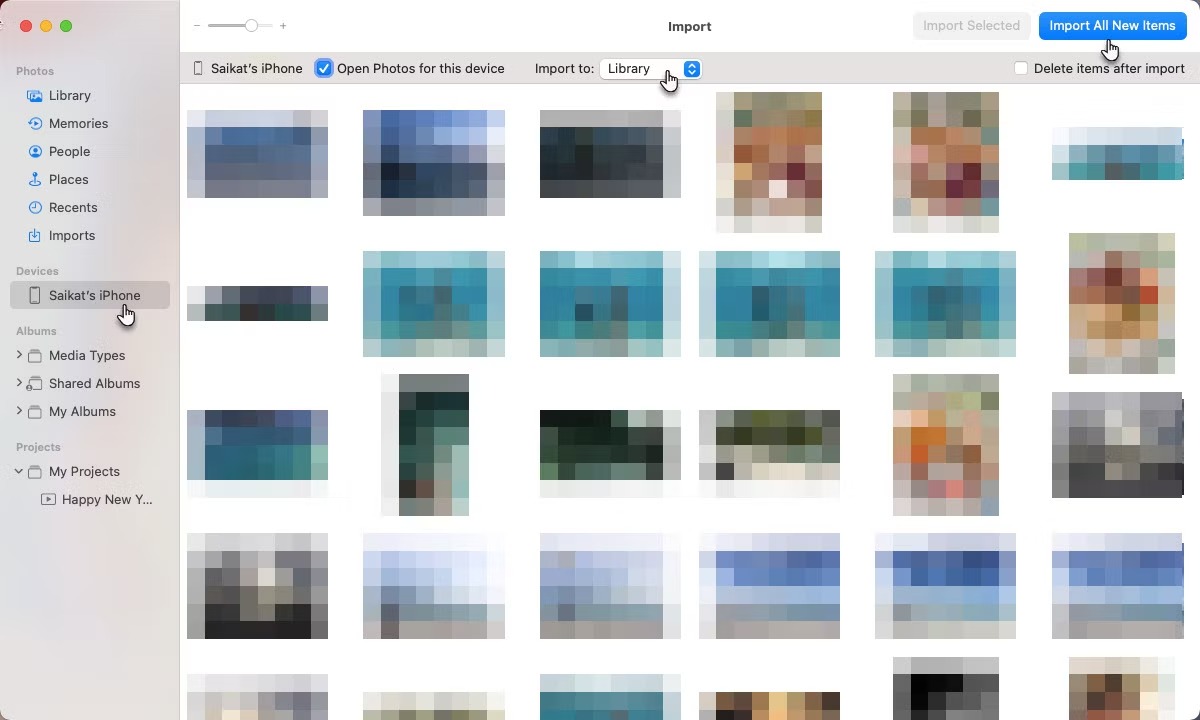
قبل بدء العملية، يجب عليك تأكيد ثقتك في هذا الجهاز على iPhone. للقيام بذلك، انقر على الثقة في النافذة التي تظهر.
الطريقة الثالثة: استخدام التطبيق Files
يمكنك توصيل الخدمات السحابية مثل Dropbox أو Google Drive أو OneDrive بتطبيق الملفات واستخدامها لنقل الصور ومقاطع الفيديو. وبهذه الطريقة، يمكنك بسهولة إدارة هذه الأشياء ونقل ملفاتك بسهولة بين أجهزة متعددة. لإنشاء اتصال، اتبع العملية التالية:
. على iPhone، أدخل إلى تطبيق الملفات.
. أدخل علامة التبويب “تصفح” من الأسفل.
. من أعلى الشاشة، اضغط على الدائرة المجوفة المكونة من ثلاث نقاط.
. حدد تحرير من القائمة التي تفتح.
. من قسم المواقع، قم بتشغيل المفتاح للمساحات السحابية المطلوبة.
. وأخيرا، اضغط على تم من أعلى الشاشة.
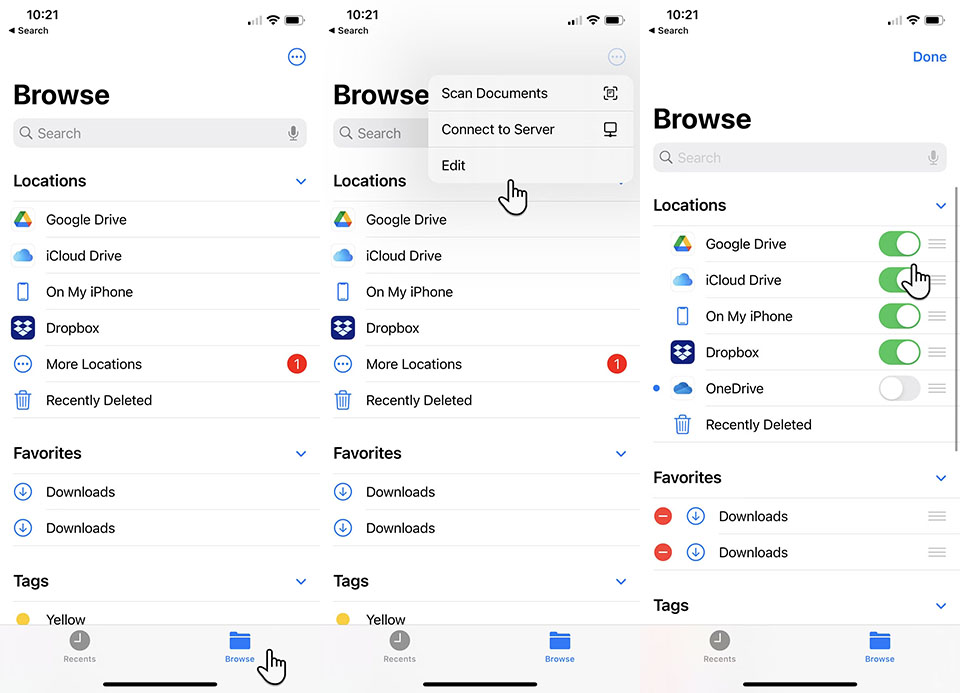
الآن يكفي أن تقوم بنقل صورك من داخل تطبيق الملفات إلى هذه المساحات الجديدة ومن ثم ستصل إليها من خلال نظام التشغيل ماك.
نقل الصور من خلال تطبيق Files
. حدد الملفات التي تريدها.
. اضغط على أيقونة المشاركة.
. حدد خيار Save to Files من القائمة المفتوحة.
. حدد المجلد المتعلق بالمساحة السحابية التي تريدها. إذا أردت، يمكنك إنشاء مجلد جديد ونقل هذه العناصر هناك.
. وأخيرا، اضغط على زر حفظ.
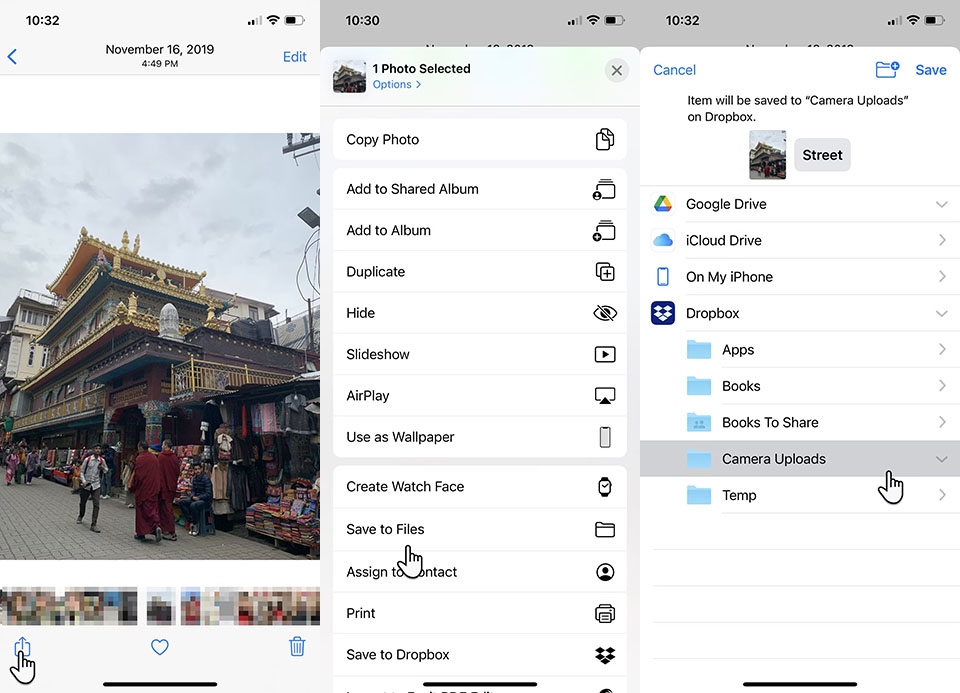
الطريقة الرابعة: استخدام iCloud Photos
بمساعدة iCloud Photos، يمكنك مزامنة جميع الصور وملفات الفيديو الموجودة على جميع منتجات Apple وإتاحتها في الوقت الحالي. وبطبيعة الحال، فقد حددت لك شركة آبل حدًا للمساحة يبلغ 5 جيجابايت، وهو أمر سيكون مزعجًا بالتأكيد في هذا الصدد، ولا يمكنك فتح حساب خاص باستخدام هذه الطريقة.
لاستخدام هذه الطريقة، اتبع الخطوات التالية:
. أدخل إلى تطبيق الإعدادات
. قم بالتمرير لأسفل لرؤية خيار الصور وأدخله
. قم بتشغيل مفتاح صور iCloud
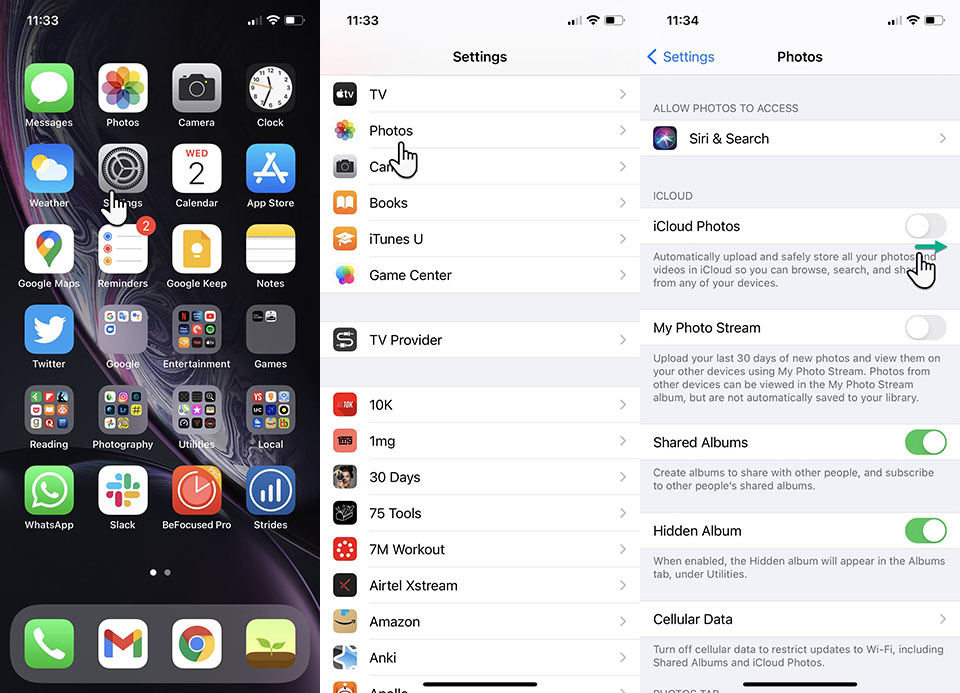
. انتقل الآن إلى تطبيق الصور على جهاز MacBook أو iMac.
. انتقل إلى الصور > التفضيلات من القائمة العلوية.
. انقر على آي كلاود.
. قم بتمكين خانة الاختيار “صور iCloud”.
. الآن يمكنك بسهولة نقل الصور بسهولة وعلى الفور بين أجهزتك.
الطريقة الخامسة: استخدام Image Capture على نظام Mac
يتم استخدام برنامج Image Capture على نظام Mac لاستيراد الصور من الكاميرات الرقمية أو الماسحات الضوئية. ولكن يمكنك أيضًا استخدامه لنقل الصور من iPhone إلى Mac. عملية القيام بذلك هي كما يلي:
. قم بتوصيل جهاز iPhone الخاص بك بجهاز MacBook أو iMac عبر كابل.
. انقر على اسم جهازك من القائمة اليسرى.
. اختر الصورة أو الصور التي تريدها.
. افتح قائمة “Import To” من أسفل الصفحة وانقر على خيار “Photos”.