كيفية عمل نسخة احتياطية لجهات اتصال iPhone في بضع خطوات بسيطة!
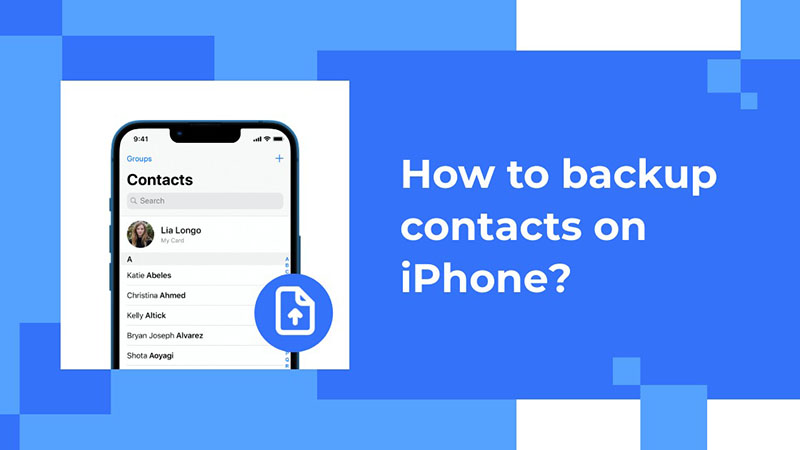
عادةً ما يكون النسخ الاحتياطي لجهات الاتصال على iPhone أحد اهتمامات المستخدمين. لأن iOS، على عكس Android، له قيود من حيث الوصول إلى ملفات النظام، وللنسخ الاحتياطي يجب اللجوء إلى البرامج والطرق التي سنذكرها في هذا المقال. ابق معنا في المستقبل.
هل من الضروري عمل نسخة احتياطية من جهات الاتصال؟
كثير من الأشخاص لا يكتبون الاسم ورقم الاتصال فحسب، بل يكتبون أيضًا عنوان البريد الإلكتروني أو عنوان المنزل أو حتى تاريخ ميلاد جهات الاتصال الخاصة بهم في ملفهم الشخصي، وبهذه الطريقة، لا يهتمون بفقدانهم بأي شكل من الأشكال. لكن في بعض الأحيان تحدث أشياء غير سارة. على سبيل المثال، قد يتعرض هاتفك الذكي للتلف أو حتى للسرقة. بالطبع، يمكنك شراء هاتف جديد، لكن بياناتك لن تكون متاحة إذا لم يكن لديك نسخة احتياطية.
الآن دعونا نراجع بعض الطرق المختلفة لعمل نسخة احتياطية من جهات الاتصال.
الطريقة الأولى: عمل نسخة احتياطية لجهات اتصال iPhone باستخدام iTunes
يعد iTunes أحد البرامج الأساسية للقيام بذلك، ولكنه ليس بالضرورة الأفضل. لأنه لا يقوم بعمل نسخة احتياطية لجهات الاتصال فقط ويتضمن جميع المعلومات الخاصة بجهاز iPhone الخاص بك. إذا كنت تنوي الاحتفاظ بنسخة احتياطية من جهات الاتصال فقط، فارجع إلى الطريقة التالية.
في الخطوة الأولى، تحتاج إلى تثبيت أحدث إصدار من iTunes على جهاز الكمبيوتر أو الكمبيوتر المحمول الخاص بك ثم توصيل iPhone بالجهاز عبر الكابل.
عادةً، عند توصيل الكابل، يعمل برنامج iTunes تلقائيًا. ولكن إذا لم يحدث ذلك، افتح البرنامج يدويًا.
انقر فوق علامة التبويب “الملخص” من القائمة اليسرى كما هو موضح أدناه. يتم الآن عرض معلومات المنتج المتصل عبر الكابل. الآن، ما عليك سوى النقر على زر Back Up Now لبدء عملية النسخ الاحتياطي لجهاز iPhone الخاص بك.
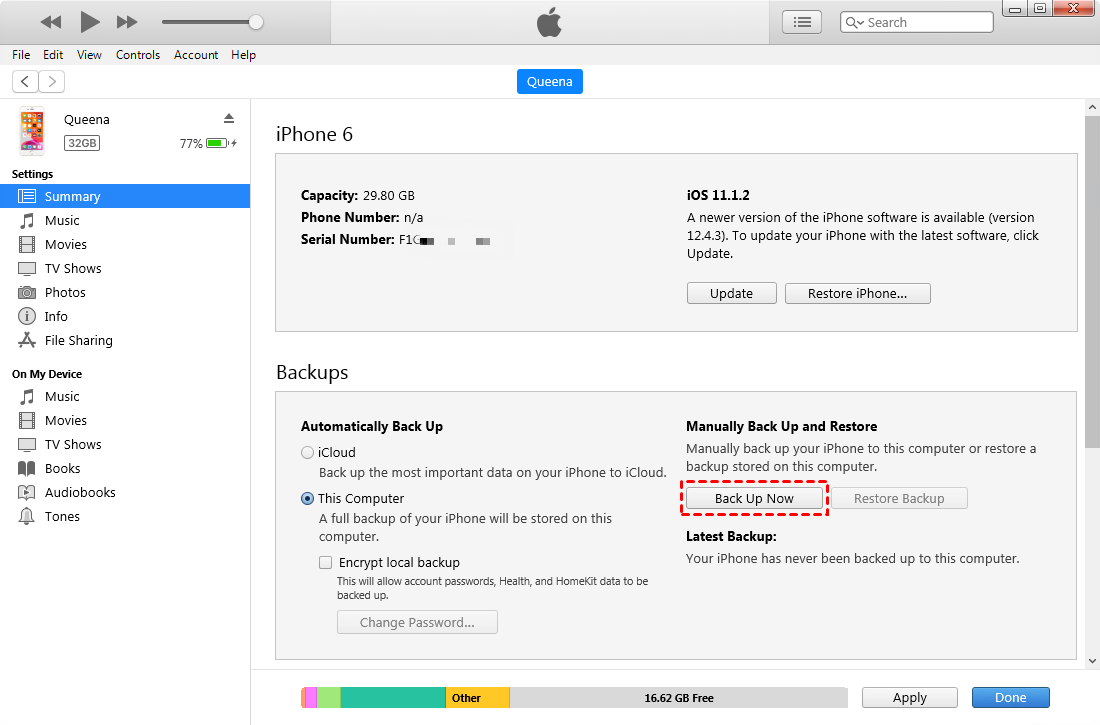
يرجى عدم فصل الكابل حتى نهاية العملية، والتي ستكون تفاصيلها مرئية في الجزء العلوي من البرنامج. ضع في اعتبارك أيضًا أنه لا يمكن عرض البيانات التي تم نسخها احتياطيًا على الكمبيوتر. وأيضًا، إذا كنت تريد استعادة البيانات (Restore Backup)، فسيتم حذف جميع البيانات الحالية واستبدال البيانات التي تم نسخها احتياطيًا.
الطريقة الثانية: النسخ الاحتياطي لجهات اتصال iPhone عن طريق موقع iCloud
أولا قم بالدخول إلى موقع iCloud.
أدخل عنوان معرف Apple الخاص بك وكلمة المرور وقم بتسجيل الدخول إلى حسابك.
انتقل الآن إلى قسم جهات الاتصال من القائمة التي تظهر.
الآن يمكنك تحديد جميع جهات الاتصال أو بعضها.
ثم اضغط على أيقونة العجلة من القائمة اليسرى في أسفل الشاشة.
اختر خيار تصدير Vcard من القائمة العائمة المفتوحة.
بهذه الطريقة البسيطة، سيتم إكمال عملية النسخ الاحتياطي لجهات اتصال iPhone الموجودة على iCloud وحفظها على النظام.
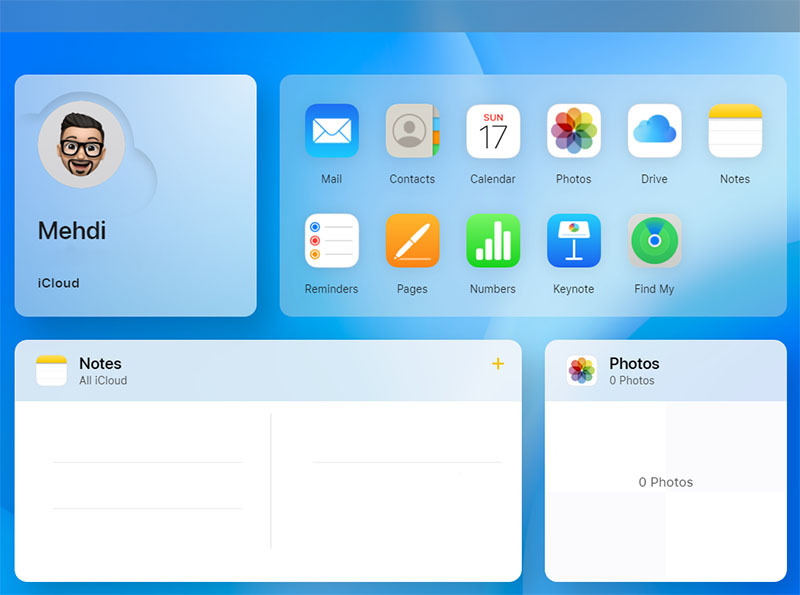
الطريقة الثالثة: النسخ الاحتياطي لجهات اتصال iPhone باستخدام iCloud
في هذا الصدد، هناك طريقتان مختلفتان: النسخ الاحتياطي الكامل، أو المزامنة المستقلة لجهات الاتصال. بالنسبة لهذه الطريقة، ما عليك سوى توصيل جهاز iPhone الخاص بك بشبكة Wi-Fi والقيام بأحد الإجراءات التالية.
أخذ نسخة احتياطية كاملة عن طريق iCloud
انتقل إلى تطبيق الإعدادات، وانقر على شعار الاسم الخاص بك من أعلى الشاشة، وحدد خيار iCloud ثم iCloud Backup، وقم بتشغيل المفتاح المقابل وانقر على Backup Now. بهذه الطريقة، يتم حفظ نسخة احتياطية كاملة لبيانات هاتفك على iCloud.
مزامنة جهات الاتصال على خوادم iCloud
إذا كنت تريد عمل نسخة احتياطية لجهات الاتصال الخاصة بك على iCloud، فيمكنك القيام بذلك بسهولة. اتبع الخطوات أدناه لمزامنة جهات الاتصال:
أدخل إلى تطبيق الإعدادات.
اضغط على شعار اسمك في الجزء العلوي من الشاشة.
في الصفحة التالية، أدخل قسم iCloud.
يكفي الآن تشغيل مفتاح جهات الاتصال كما هو موضح في الصورة أدناه.
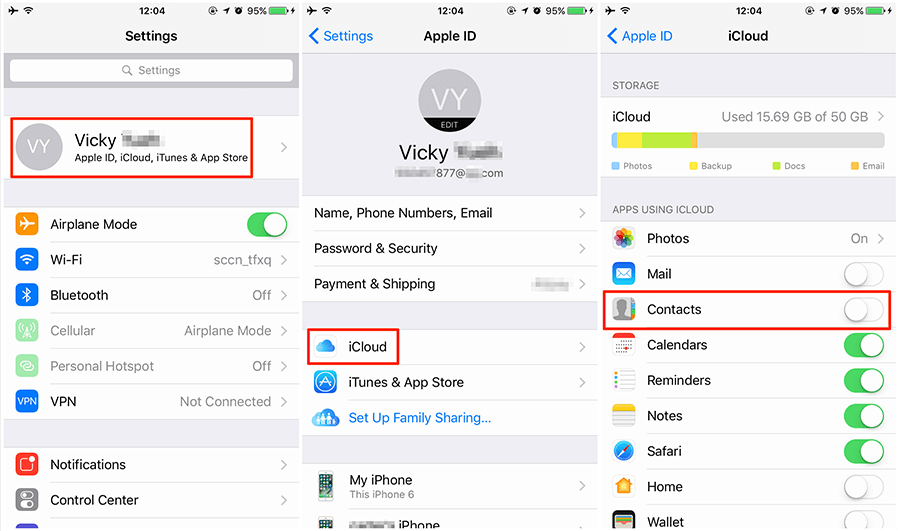
الطريقة الرابعة: النسخ الاحتياطي لجهات اتصال iPhone على Google
إذا كنت تستخدم Gmail، فيمكنك أيضًا حفظ جهات الاتصال الخاصة بك على هذه الخدمة. للقيام بذلك، اتبع الخطوات التالية:
أدخل إلى تطبيق الإعدادات واضغط على الحسابات وكلمات المرور من خلال التمرير لأسفل الشاشة.
الآن حدد “إضافة حساب” وانقر على Google أو مقدمي الخدمة الآخرين. ثم أدخل معلومات Gmail أو الخدمات الأخرى.
في إحدى خطوات إعداد الحساب، كما هو موضح في الصورة أدناه، قم بضبط مفتاح جهات الاتصال على وضع التشغيل.
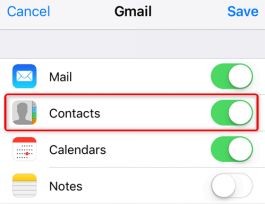
بهذه الطريقة البسيطة، ستتم مزامنة جهات الاتصال الخاصة بك مع حساب Gmail الخاص بك.










